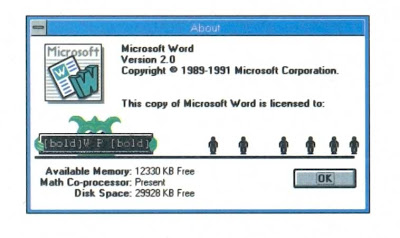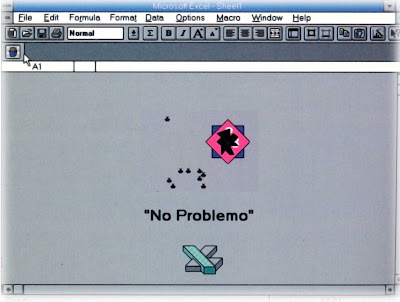For the past six years, I've been dealing with Windows XP machines that get a lot of use from a lot of people. They sit in school tech labs. They sit in libraries. And they sit in classrooms. Some of them get three hundred people on them in the course of a month. That's three hundred different users logging on multiple times, looking to run different programs and print papers on networked printers. And the way XP works (and it's the same with Windows Vista), that means that there are 300-plus profiles on these computers, tucked away in a folder called Documents and Settings (or in Vista, Users).
If you don't set up the default profile right, you'll spend hours each week dealing with frustrated clients. There are no printers installed. They can't find a program they need, even though you know it's installed. Double sets of icons appear on the desktop. Items in the Startup menu run twice. I know administrators who have struggled with these issues for 18 months or more, and still don't quite have a protocol in place.
Here's the protocol I use for my labs. And trust me...I keep my volume of frustrated clients down to an absolute minimum.
The first step in setting up a new corporate machine is to create a new user. Installer is a good name for him, as an administrator for the local machine and for the domain-based network it will hook up to.
When logged in as Installer, you install all the programs you want each user to have. You set up the icons, desktop pattern, screensaver, Internet Favorites, and Startup menu options that you want every user on the computer to see. And set up all the network printers you want the machine to be able to print to.
As a final step, run all the new programs once to see if they kick up registration or other configuration windows the first time you use them. If you see such a pop-up window, make sure it won't appear next time (because if you don't, every new user on that PC will suffer). When that's out of the way, you've completed the time-consuming but obvious steps. But your job's not over.
While you're still logged in as Installer, open My Computer and disconnect all the network drives (select them, and open Tools, Disconnect Network Drives). Your network log-in scripts will map the drives again, but if you don't remove them, network users without access to these drives will be able to see them but not connect to them. It's tidier and more secure to make sure this doesn't happen.
After disconnecting the network drives, restart your computer using a local administrator account. Go into My Computer, and navigate to C:\Documents and Settings. You should see a few folders there, including Installer, Administrator, All Users, and maybe Default User (this last one's a hidden folder, but you'll see a faint outline of it with the right settings.) These folders contain the files that set up user profiles on this system. If you see any other profiles, delete them.
After this, you need to copy the Installer settings to Default User. To do this, right-click on My Computer, select Properties, click on the Advanced tab, and then the Settings button. Click to select the Installer profile, then click on Copy To. In the Copy To dialog box, click on Browse and navigate to C:\Documents and Settings, then click on Default User and click on OK. If you do it right, you'll see a warning about overwriting a profile. Click OK.
Theoretically, your work should pay off now. But just to be absolutely sure, log on to the computer and the network as a regular user (don't use your regular log-in if you're a network administrator, just to be thorough.) Windows XP should create a new profile for you that's exactly the same as the one you made under Installer, except that your network rights and the drives you can see will be different.
The next just-to-be-sure step is to fire up a program. Anything from Office 2003 or 2007 is good, since it's a particularly finicky program for multiple-user systems. If you're not asked to register or set up the program as a new user, you're golden. If you are, you need to log back on as Installer and rerun the Office installation. Then you must delete the user profile you had the trouble with and try again.
Confused yet? Don't blame the messenger. It's just another day in the life of a system administrator dealing with Windows XP Professional. And we all have days like that, don't we?